Routers are becoming way easier to set up and install, yet they come with an increasing number of features that the product manual barely mentions.
What’s more, if you’re into sharing files over the internet and using P2P (peer to peer) networks then you’ll need to know how to open ports on your router for the best results.
Port forwarding – sometimes referred to as tunnelling – involves opening a network port from one network node to another. This technique enables another user to reach a port on your router.
Software ports are numbered connections that a computer uses to sort types of network traffic. A port may support incoming traffic, outgoing traffic or both.
A few services, such as FTP (on port 21) and HTTP (on port 80), are assigned by default to open ports where Operating Systems can find them easily.
When a port is opened a service is assigned to it – for example, an online game or P2P client. For security reasons, all ports to the Internet and most LAN ports are closed by default so that traffic can’t flow through them.
The actual process of port forwarding is complicated and involves a combination of routing by port combined with data packet rewriting.
A conventional router examines the data packet and dispatches the packet depending on the packet’s destination address. Port forwarding examines the packet header and forwards it on to another host, again depending on the destination port.
Forward thinking
You forward ports in your router’s admin panel, but the actual process varies according to manufacturer. Look for Rules or Application settings. The Rules area of your admin panel is where you can maintain a list of applications to allow or block.
In the first box you’ll usually enter the name of the application that this will apply to. You’ll then need to enter a start and end port (port range) for the application to direct its traffic through.
First check out this excellent guide covering hundreds of common applications and games. Click Enable or Allow on your chosen port.
You may need to restart your router for settings to take effect.
1. Find your settings
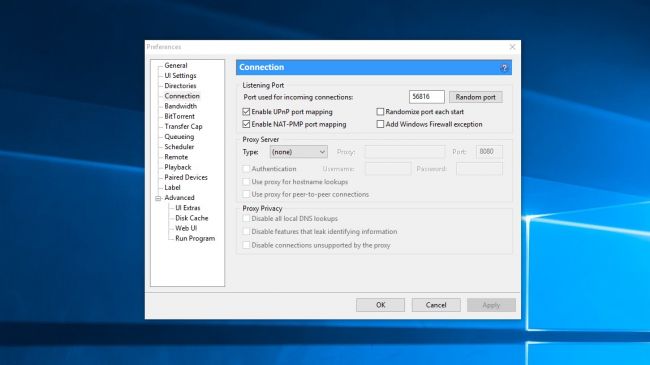
For a file-sharing client such as BitTorrent you need to find out a few settings before entering the rules into the router admin panel.
Go to Settings > Network and note the start port that’s being used.
2. Router admin panel
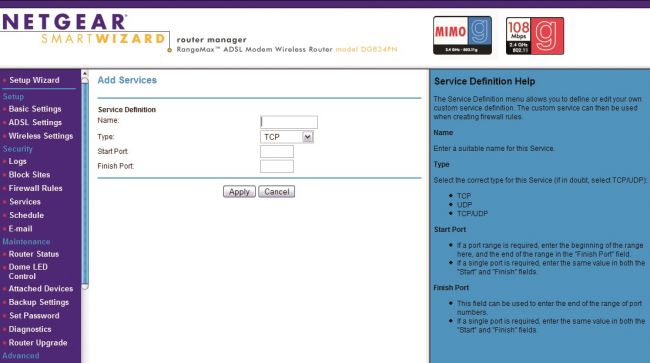
Armed with a static IP you can now begin the process of forwarding the ports through your router’s admin panel. To access the router admin panel you need to open up your internet browser and enter in the IP address of your router.
This is usually something like 192.168.1.1, but it can vary depending on your router so check the manual or search online if that address isn’t correct.
Next, log in and look for the Rules or Applications area. Click Add or Create Rule (depending on your router).
3. Configure the firewall
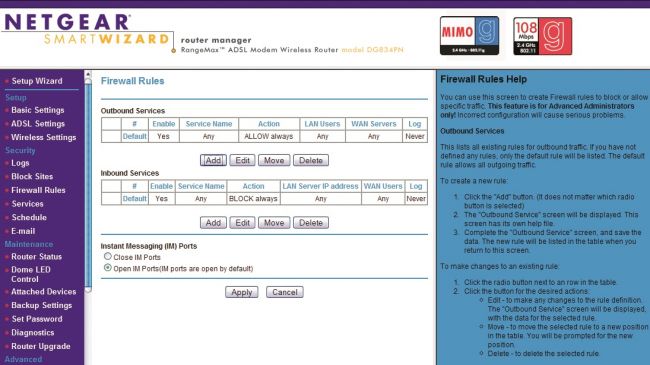
With the port ranges entered you now need to make your router’s firewall let the traffic though that port. Under Firewall Rules (or equivalent) click Add and then name your service (uTorrent, for example).
4. Enter the static IP
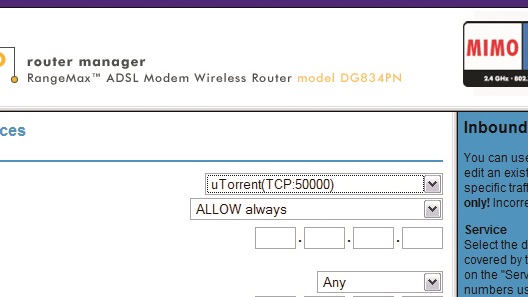
You’ll need to enter the static IP. Then select an action – this can vary from Allow Always to Block Always and commonly includes options to schedule when the port is open.
Again, it depends on your router.
5. Configure WAN settings
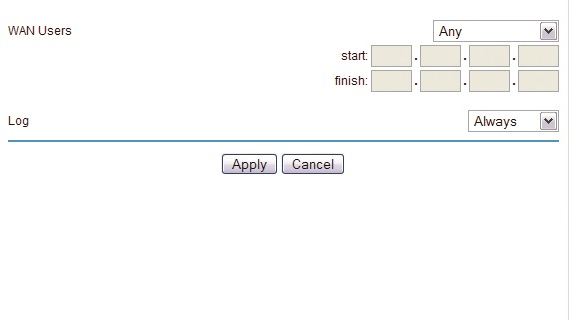
You may also have fields for WAN (Wide Area Network) settings. These are the settings used to connect your ISP.
These will be the Name Servers or Primary and Secondary DNS settings you found for your static IP.
6. Check your router settings
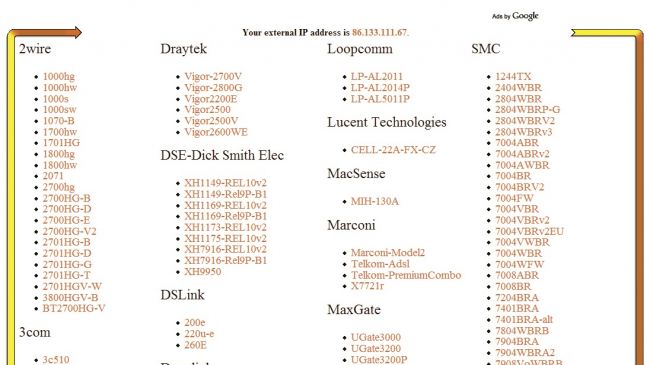
All routers are different and the tutorial here might not have everything your router requires. Take a look at this great port forwarding resource for common ports and what specific routers require from you.
Hi sir im mohammed
LikeLike
Hello 🙂
LikeLike
i didnt understand any thing
LikeLike